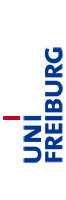Programmieren in Java : Installieren und Einrichten von Eclipse
Installieren und Einrichten von Eclipse
Ziel
Das Ziel ist die Installation der Standardarbeitsumgebung.
Für diesen Kurs empfehlen wir die Entwicklungsumgebung Eclipse 4.4 (Luna) mit dem SVN-Plugin Subversive. Natürlich dürfen Sie beliebig andere Editoren oder IDEs, oder einen dedizierten SVN-Client benutzen, allerdings bieten wir nur für diese Ausstattung Unterstützung an.
In den Linux-Installationen im Computer-Pool des Gebäudes 82
(Mensa-Gebäude) sind Eclipse, Subversive und Java 8 bereits
installiert. Um Eclipse Luna zu starten müssen Sie das
Kommando eclipse4 ausführen. Verwenden Sie dazu ein
Terminal oder den Ausführen
Dialog, der typischerweise
mit ALT-F2 aufgerufen werden kann. Stellen Sie außerdem
sicher, dass
Eclipse richtig konfiguriert ist.
Installation
Java Development Kit
Prüfen Sie anhand der folgenden Kriterien, ob Sie bereits ein JDK – nicht zu verwechseln mit der JRE – installiert haben. Achtung: Wir arbeiten mit Java 8. Abgaben mit anderen Versionen werden von den Tutoren nicht akzeptiert.
- Windows
C:\Program Files\Java\jdk1.8*existiert- Linux & OS X
java -versionkann auf der Konsole aufgerufen werden und zeigt (Open)JDK 1.8
Falls nicht, installieren Sie ein zu Ihrer Plattform passendes JDK.
Eclipse
Laden Sie den Eclipse Installer für Ihre Betriebssystem herunter, führen Sie ihn aus und folgend Sie den Anweisungen.
Subversive-Plugin
Eclipse lässt sich mit Plugins im Funktionsumfang erweitern. Installieren Sie das Subversion-Plugin Subversive wie folgt:
- Starten Sie Eclipse
Wählen Sie den Menüpunkt Help > Install New Software… aus.
Wählen Sie im folgenden Dialog das Luna-Repository über das Dropdown-Menü aus.
Gehen Sie einen Kaffee trinken, während Eclipse die Liste verfügbarer Software lädt.
Sie finden den Subversive SVN Team Provider in der Kategorie Collaboration.
Eclipse führt sie durch den Rest des Installationsprozesses; folgen Sie den Anweisungen.
Das Plugin ist zwar nun installiert – benutzen können Sie es allerdings noch nicht, denn es fehlt noch ein Plugin für das Plugin.
Wählen Sie den Menüpunkt Window > Preferences, und dort die Kategorie Team > SVN aus.
Klicken Sie im Tab SVN Connector auf Get Connectors….
Installieren Sie SVNKit 1.8.7. Sie werden eine Warnung bezüglich unsignierten Codes erhalten – Sie werden diese ignorieren müssen, wenn Sie die Installation abschließen wollen.
Eclipse konfigurieren
Stellen Sie sicher, dass Eclipse zur Verwendung des Java 8 JDKs konfiguriert ist. Öffnen Sie Eclipse und öffnen Sie den Dialog Window > Preferences (oder Eclipse > Preferences auf OSX). Dort wählen Sie die Rubrik Java > Installed JREs. Ist ein JDK der Version 1.8 ausgewählt, wie im folgenden Screenshot, ist Eclipse korrekt konfiguriert.
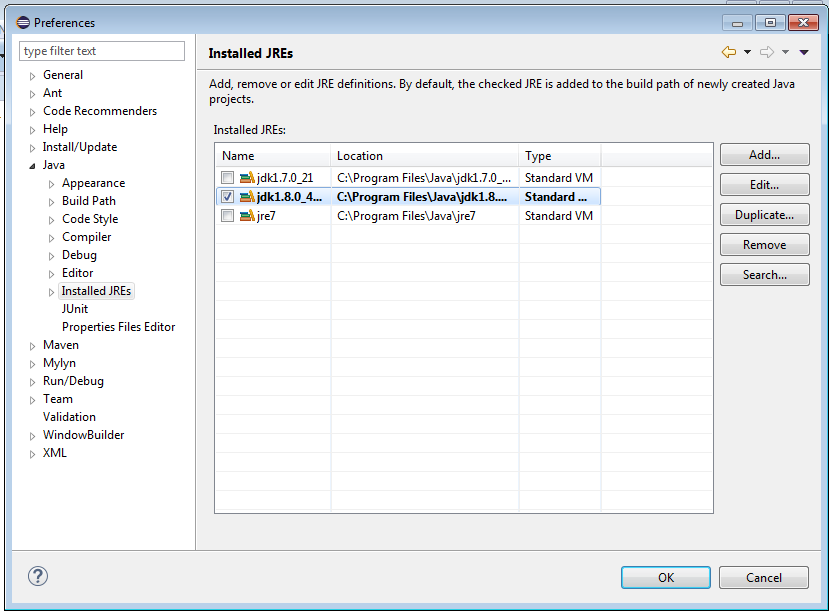
Falls nicht, klicken Sie auf Add und geben Sie im Feld JRE home den Pfad zum Java 8 JDK.
- Im Pool und in anderen Ubuntu-basierten Linux-Distributionen ist dieser Pfad
/usr/lib/jvm/java-1.8.0-openjdk-amd64/lib/ - Unter Windows ist er üblicherweise
C:\Program Files\Java\jdk1.8.0_45oderC:\Programme\Java\jdk1.8.0_45(die Versionsziffer nach dem Unterstrich kann abweichen) - Unter OSX ist er
/Library/Java/JavaVirtualMachines/jdk1.8.0_45.jdk/Contents/Home. Der korrekte Pfad kann auch durch Ausführen von/usr/libexec/java_home -v 1.8herausgefunden werden.
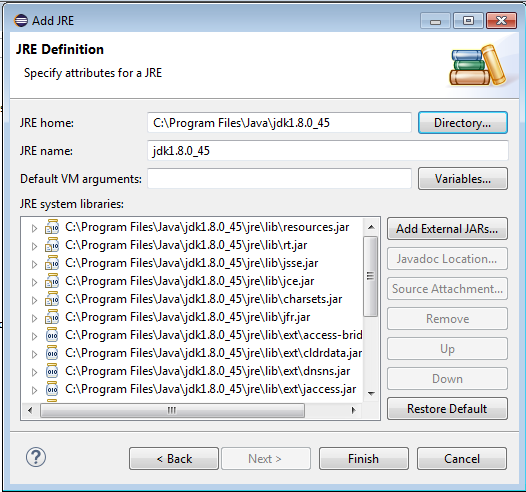
Hinzufügen einer neuen Umgebungsvariablen (Eventuell notwendig bei Windows-Installationen)
Unter Start > Systemsteuerung > System > Erweiterte Einstellungen → Umgebungsvariablen unten (systemweit) eine neue Variable anlegen.
- Name
- JAVA_HOME
- Wert
C:\Program Files\Java\jdk1.8.0_40(o.ä., siehe oben)
Anschließend Eclipse neustarten!